 375
375
Create breakout rooms
You can automatically assign people to breakout rooms when you create them. If you want to move people around later in the meeting, you'll have to do so manually.
To create breakout rooms, you must be a meeting organizer or presenter who's been appointed a breakout rooms manager and from the same organization as the meeting organizer.
Create breakout rooms before the meeting
Organizers or presenters must first join the meeting to create or manage breakout rooms.
-
Go to your Teams calendar and open the meeting invite.
-
Go to Breakout rooms and select Create rooms.
-
Choose the number of rooms you want (up to 50) and select Add rooms.
In this example, three rooms were created but no one's been assigned to them yet.
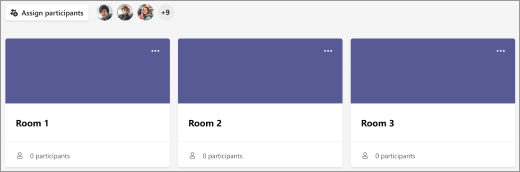
-
Select Assign participants.
-
Choose whether you want Teams to evenly assign people to rooms (Automatically) or assign people yourself (Manually).
As soon as the meeting starts, you can open the breakout rooms.
Create breakout rooms during the meeting
-
Start the meeting.
-
In the meeting controls, select Breakout rooms
 .
.
-
Do the following:
-
Choose the number of rooms you want (up to 50).
-
Choose whether you want Teams to evenly assign people to rooms (Automatically) or assign people yourself (Manually).
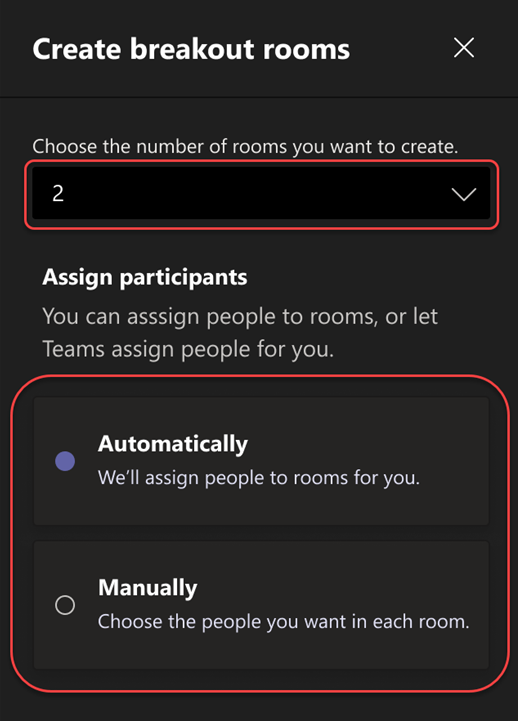
Note: You won't be able to automatically assign people to breakout rooms later in the meeting.
-
-
Select Create rooms.
Change breakout room settings before meeting
Make your meetings more efficient by adjusting breakout room settings before they start. Meeting organizers can plan ahead by creating and naming breakout rooms, sorting attendees into rooms, setting timers, and more.
To change breakout room settings for meetings you organized, you must first join the meeting:
-
Go to your Teams calendar and open the meeting invite.
-
Go to Breakout rooms and select Settings.
Assign people to breakout rooms manually
Assign participants to each breakout room if you didn't do so automatically or need to reassign someone to another room. To assign people, you must be a meeting organizer or presenter who's been appointed a breakout rooms manager, and you must first join the meeting.
Assign people manually before the meeting
-
Go to your Teams calendar and open the meeting invite.
-
Go to Breakout rooms and select Assign participants.
-
Choose Manually and select Next.
-
Choose the people you want in a room by selecting the checkboxes next to their names.
-
Select the down arrow next to Assign and choose a room for them.
-
Repeat the previous steps until everyone in the meeting is assigned to a room. When you're done, select Confirm.
Assign people manually during the meeting
-
In the meeting controls, select Breakout rooms
 .
. -
Select Assign participants. From this window, sort people to see who's been assigned where by selecting the down arrow next to Name or Room.
-
Choose the people you want in a room by selecting the checkboxes next to their names.
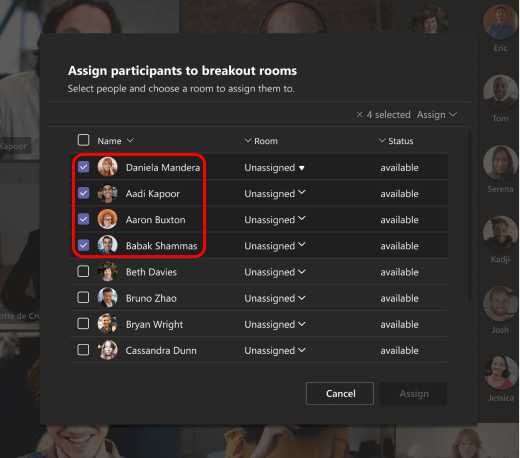
-
Select the down arrow next to Assign and choose a room for them.
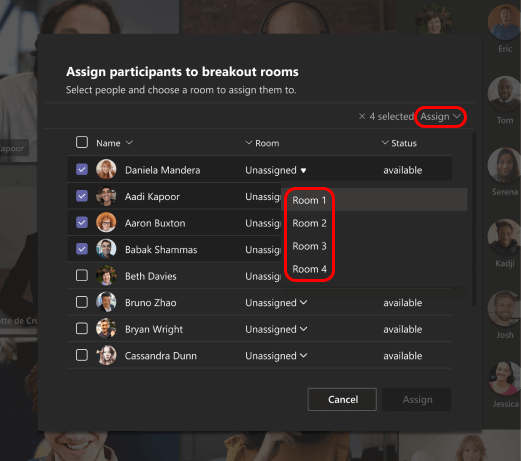
-
Repeat the previous steps until everyone in the meeting is assigned to a room. When you're done, select Confirm.
If someone joins the meeting late, select Assign participants again to assign them to a room.
Assign people manually before a channel meeting
To assign channel members to breakout rooms before a channel meeting starts, you must first join the meeting:
-
Open Teams on your desktop and go to your team channel.
-
Select the Breakout rooms tab.
-
Select Assign participants and sort channel members into breakout rooms.
Meetings with breakout room capabilities are limited to 300 participants. If the channel contains more than 300 members, pre-assignment will not be available. Meeting organizers can also assign participants to breakout rooms during the meeting.
Shuffle participants in breakout rooms
Randomly assign participants to breakout rooms before and during a meeting. Shuffle everyone or just people who aren’t assigned to a room yet.
Shuffle participants before a meeting
-
From your Teams calendar, open the meeting with breakout rooms.
-
Select Assign participants > Shuffle.
-
From the Shuffle dropdown menu:
-
Select Everyone to shuffle all participants.
-
Select Only unassigned people to shuffle participants who haven't been assigned to a room.
-
-
Select Save to reassign participants to new breakout rooms.
Shuffle participants during a meeting
-
Select Rooms from the meeting toolbar.
-
In Breakout rooms, select Assign participants > Shuffle.
-
From the Shuffle dropdown menu:
-
Select Everyone to shuffle all participants.
-
Select Only unassigned people to shuffle participants who haven't been assigned to a room.
-
-
Select Save to reassign participants to new breakout rooms.
Appoint breakout rooms managers
If you're the meeting organizer, you can delegate presenters to manage the meeting's breakout rooms.
Breakout rooms managers can:
-
Add and delete rooms
-
Assign and reassign participants to rooms
-
Open and close rooms
-
Join any rooms
-
Set time limits for room sessions
-
Send announcements
-
Recreate rooms
Important: Only one person at a time can manage a meeting's breakout rooms.
Appoint managers before the meeting
-
Go to your Teams calendar and open the meeting invite.
-
Go to Breakout rooms and select Room settings
 .
. -
Switch the Assign presenters to manage rooms toggle on.
-
Select Search for presenters and choose who you want to be breakout rooms managers.
Appoint managers during the meeting
-
In the meeting controls, select Breakout rooms
 .
. -
Select Room settings
 .
. -
Switch the Assign presenters to manage rooms toggle on.
-
If no one in the meeting is designated as a presenter, select Go to Meeting options to add presenters, and choose who you want to be a room manager.
-
Choose presenters from the dropdown menu.
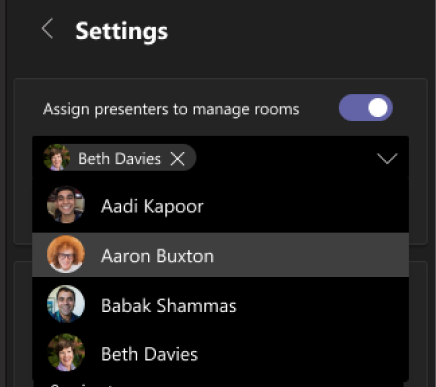
-
Select the back button < to save your changes.
Take control of breakout rooms
You might be one of a few breakout rooms managers in your meeting. Only one of you at a time can control the rooms, though.
-
In the meeting controls, select Breakout rooms
 .
.You can see who the current manager is (for example, Daniela is in control).
-
Select Manage rooms.
You're now the breakout rooms manager. Join open rooms, make an announcement, and more.
Rename breakout rooms
If you want, rename each room to reflect its purpose (for example, what the people in that room will be working on).
-
In the meeting controls, select Breakout rooms
 .
. -
Hover over the room, select More options, and then Rename room.
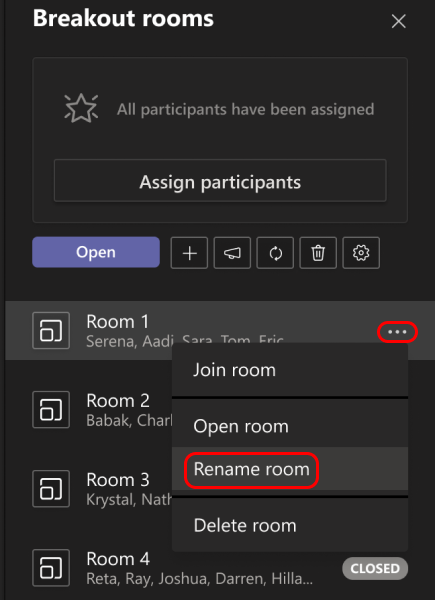
-
Enter the new name and select Rename room.
Tip: During the meeting, you can delete all the breakout rooms and set them up differently (see Recreate breakout rooms from scratch).
Set a time limit for breakout room sessions
When you set a time limit, a timer is visible in each breakout room so that participants are aware of when the session will end. When time is up, the rooms close and participants return to the main meeting.
Note: If you turn off the Automatically move people to rooms setting (see Turn off automatic entry to breakout rooms), participants will have the option of either returning to the main meeting or leaving the meeting, when time is up.
-
In the meeting controls, select Breakout rooms
 .
. -
Select Rooms settings
 .
. -
Select Set a time limit, and choose a session length.
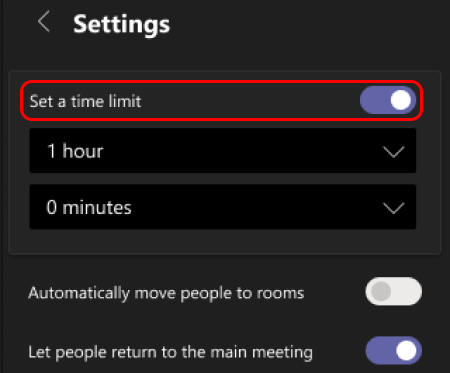
-
Select the back button < to save your changes.
Start using the breakout rooms
By default, meeting participants are moved to their assigned rooms as soon as you open them, but you can turn off this setting (see Turn off automatic entry to breakout rooms).
-
In the meeting controls, select Breakout rooms
 .
. -
Do one of the following:
-
To open all the rooms at the same time, select Open.
-
To open a single room, hover over the room, select More options, and choose Open room.
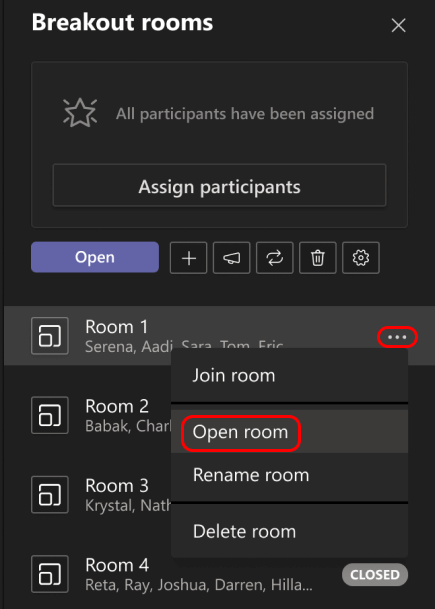
-
You can open and close breakout rooms more than once during a meeting.
Join a breakout room
If you're the meeting organizer or a breakout rooms manager, you can join any of the rooms.
-
In the meeting controls, select Breakout rooms
 .
. -
Hover over the room, select More options, and then Join room.
Leave a breakout room
In the meeting controls, select Return.
Interact with breakout room participants
As meeting organizer, you can send announcements to all the breakout rooms and contribute to any of the room chats.
Send an announcement to all breakout rooms
You may want to tell everyone what the remaining breakout session time is, offer discussion ideas, or just give general updates.
-
In the meeting controls, select Breakout rooms
 .
. -
Select Make an announcement
 .
. -
Enter your announcement and select Send.
Participants are notified in their meeting chat to check for your announcement.
Chat in breakout rooms
Each breakout room has its own chat. All of the chats are available in your main Teams Chat list.
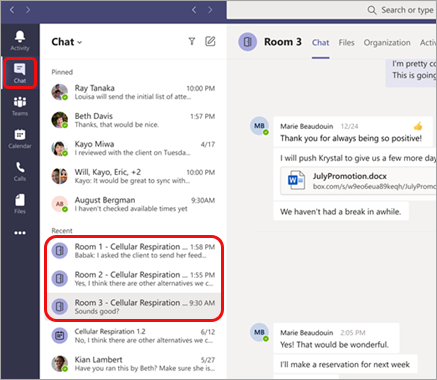
Here you can chat with the members of any breakout room.
After you join a breakout room, you can also select Chat  in the room to chat with the people there.
in the room to chat with the people there.
Note: When the breakout room closes, the room chat ends and can't be continued. However, you'll still be able to view the chat history and any shared files.
Close breakout rooms
When you close the breakout rooms, the participants return to the main meeting.
Note: If you turned off the Automatically move people into opened rooms setting (see Turn off automatic entry to breakout rooms), participants will have the option of returning to the main meeting or leaving the meeting when the rooms are closed.
Close rooms individually
-
In the meeting controls, select Breakout rooms
 .
. -
Hover over the room, select More options, and then Close room.
Close all the rooms at the same time
-
In the meeting controls, select Breakout rooms
 .
. -
Select Close.
You'll know rooms have successfully closed when their status changes to Closed.
When everyone is back from their breakout rooms and you're ready to meet as a larger group again, select Resume.
Notes:
-
Breakout rooms remain open until the organizer manually closes them or unless they set a timer.
-
If the rooms are reopened later in the meeting, participants keep the same room assignments they had before.
Room assignments in recurring meetings
Unless the organizer manually unassigns people from their breakout rooms, the same rooms and room assignments will be available for the next meeting.
Attendance reports for breakout rooms
If you organize a meeting, you can gain insight into its participants and their breakout room activity through attendance reports. Learn which breakout room each person has joined, when they entered it, and when they left.
To view breakout room data from a meeting:
-
Open Teams and select Calendar.
-
Find the meeting you'd like insight into and select it to view the meeting details.
-
Select Attendance.
-
Under Participants, select an attendee to see which breakout room they entered and what time they joined and left it.
To reference breakout room data later, download the attendance report in CSV format.
Notes:
-
Only meeting organizers can view attendance reports.
-
Attendance reports don’t include data from deleted breakout rooms.
Additional options
Turn off automatic entry to breakout rooms
By default, participants are automatically moved into breakout rooms when they're opened. When you turn off this option, participants receive a message asking them to join a breakout room. They select Join room (Join on a mobile device) before being moved.
-
In the meeting controls, select Breakout rooms
 .
. -
Select Room settings
 .
. -
Switch the Automatically move people to rooms toggle off.
-
Select the back button < to save your changes.
Meeting attendees can learn more about joining and participating in breakout rooms here: Join a breakout room in a Teams meeting.
Allow people to return to the main meeting
By default, this setting is off. Turning it on gives participants the option to leave their breakout rooms and return to the original meeting to rejoin the larger discussion.
-
In the meeting controls, select Breakout rooms
 .
. -
Select Room settings
 .
. -
Switch the Let people return to the main meeting toggle on.
-
Select the back button < to save your changes.
Move a person to a different breakout room
Participants can be moved when breakout rooms are open or closed.
-
In the meeting controls, select Breakout rooms
 .
. -
Select Assign participants and select the checkbox next to the person's name you want to move.
-
Choose a new room for the person and select Assign then Move.
Add another breakout room
-
In the meeting controls, select Breakout rooms
 .
. -
Select Add room
 .
.
Delete an individual breakout room
-
In the meeting controls, select Breakout rooms
 .
. -
Hover over the room and select More options then Delete room.
Delete all breakout rooms at once
-
In the meeting controls, select Breakout rooms
 .
. -
Select Remove rooms
 then Remove.
then Remove.
Recreate breakout rooms from scratch
During a meeting, you can delete all the breakout rooms, create new ones, and reassign participants to them.
-
In the meeting controls, select Breakout rooms
 .
. -
Select Remove rooms
 and confirm the decision.
and confirm the decision. -
Follow the instructions above to create new breakout rooms and assign people to them.




