Dec 13, 2023
 96
96
Kramer Via, the wireless desktop sharing tool available across campus in multiple conference spaces.
(If you dont have the VIA Application on your WinShape Provided Laptop Please reach out to WinShape IT Here for assistance in getting that installed)
How to Present using Kramer VIA:
To share your desktop using the Kramer Via software, do the following:
- Ensure wireless is turned on and that you are connected to WinShape_Office.
- Click the Start Menu
 and navigate to the VIA Desktop App (Figure 1).
and navigate to the VIA Desktop App (Figure 1).
2a. Alternatively, you can use the Windows Search Tool in the lower left-hand corner of your desktop and search for VIA Desktop App.
Figure 1:
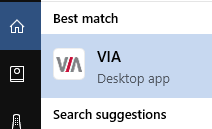
- Ensure that the device you are presenting to has the Kramer Via - It may take a couple seconds for the page to display if you switch input sources.
- Enter the Room Name that is posted for that conference space. It typically appears on the conference room display page listed as an IP address. Include the dots between the numbers in the name (e.g., 10.43.4.191).
- Nick Name will be your Participant name on the screen. You may change from the default nick name if you wish.
- Enter the Code for the conference space (also listed on the conference room display (e.g., 6671) (Figure 2).
Figure 2: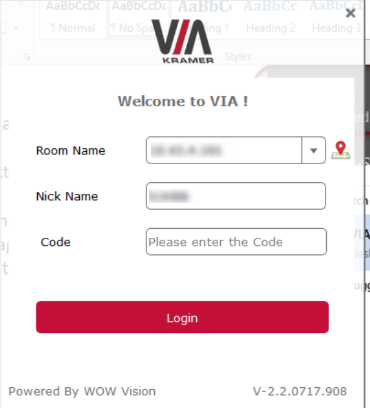
- A control ribbon will appear on your laptop. Click Present and your laptop will be available on the screen (See Figure 3).
Figure 3:

- Features will enable other sharing, chatting, and collaboration tools.
- Participants will allow you to see everyone connected to that session (if multiple people are connected and sharing).
- As participates join, the projection screen will split to accommodate the additional presenters - There is a maximum number of presenters available depending on the Kramer display model.
- Click Stop Presenting to quit displaying, or close the Via desktop application.




