 199
199
First things to know about channels in Microsoft Teams
Note: Some of the instructions in this article reflect changes available as part of the public preview program and might undergo further updates before being released publicly. If your experience doesn’t line up with this article, switch to Teams public preview.
In Teams, teamwork and communication happen in channels. A channel is a single place for a team to share messages, tools, and files.
-
Channels can be organized by group, project, feature, or whatever else is relevant to you.
-
Team members can adjust or limit the notifications they're getting from a channel.
-
Threads allow for focused and organized side conversations within channels.
Top things to know about channels:
1. Channels sit inside of teams
Teams are made up of channels, which are the conversations you have with your teammates. Channels sit inside of teams, similar to how files sit inside folders. Each channel is dedicated to a specific topic, department, or project.
For example, the Mark 8 Project Team team has General, Design, Digital Assets Web, and two more channels. All the conversations, meetings, files, and apps in the Design channel have to do with design, and everything in this channel is visible to everyone on the Mark 8 Project Team team.
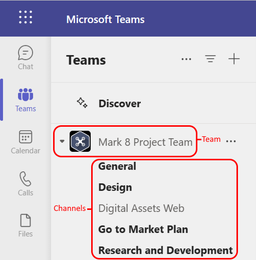
Channels are where the work gets done—where text, audio, and video conversations open to the whole team happen, where files are shared, and where apps are added.
While channel conversations are public, chats are just between you and someone else (or a group of people). Think of them as instant messages in other messaging apps.
Channels can be organized around anything. When you're naming a channel, try to use names that clearly describe the topic. Simple, intuitive names are best.
Note: If you're working in Teams offline, or on a low-bandwidth network, you'll be able to switch between chats and channels and keep working. You'll see everything from the last time we were able to sync to your network, and we'll trickle messages in as bandwidth allows.
2. Every team has a General channel
Every team comes with a General channel. It's always first and you can't delete it. Here are some examples of how to use this channel:
In larger teams with many employees, the General channel might function as a log of who's joined and left the team's org. Most of the subject-specific conversations are happening in the other channels in that team.

In smaller teams with fewer channels and a more specific focus, the General channel might be the main place where conversations and announcements happen.
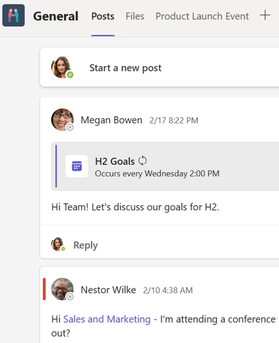
3. Teams can have standard, private, or shared channels
-
Standard channels are open for all team members and anything posted is searchable by others.
-
Private channels are for discussions that shouldn't be open to all team members.
-
Shared channels are for collaborating with people inside and outside your team or organization.
For more details, see Teams can have standard, private, or shared channels and Why use a shared channel versus other channel types?
4. Channels have tabs
When you go to any channel in Teams, you'll see certain tabs by default.
The first tab is Posts.
Everyone who has access to the channel can see the messages on the Posts tab. Think of this as one big group chat. The other important thing to know is that replies to a channel message stay attached to the original message. This way, the whole thread of the conversation can be easily followed by anyone reading it. This is the beauty of threaded conversations.
-
To reply to a channel message: Select the little Reply link underneath the message.
-
To start a channel conversation: Type your message in the box and at the bottom of the conversation and select Send
 .
.
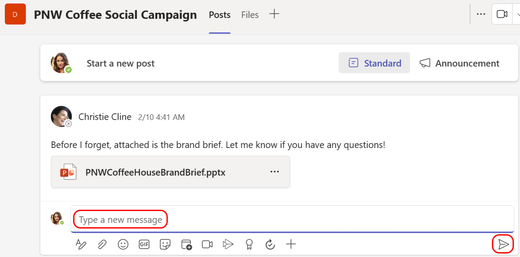
The Posts tab shows all the conversations (messages and replies) in a channel .
Next is the Files tab—where all the files that have been shared in the channel get stored.
Here are two ways to share files in a channel:
-
Go to a channel and select the Files tab. Highlight the file and choose More options
 > Copy link, then paste the link directly into a message.
> Copy link, then paste the link directly into a message. -
In the toolbar under your message, select Attach
 and upload your document.
and upload your document.
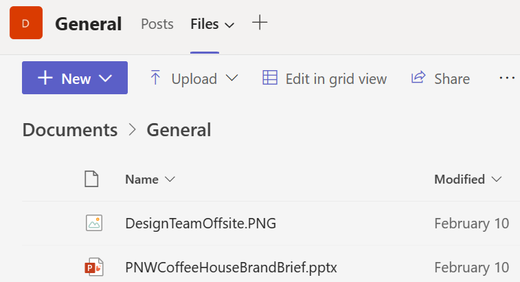
The Files tab in your conversation shows all the files you've shared.
5. You can add more tabs
To put apps and files in tabs at the top of a channel, select Add a tab  next to a tab name. You'll see a list of things to add (favorite apps and files). You can also search for a specific item you want to add.
next to a tab name. You'll see a list of things to add (favorite apps and files). You can also search for a specific item you want to add.
One great addition to your team channel is the Wiki tab, a smart-text editor that doubles as a communication machine where you draft, edit, and chat all in one place. For more about this, see Add and use a Wiki tab in Teams.
6. Customize your notifications per channel
To adjust or fine-tune the notifications you're getting from a channel:
Go to the channel name and select More options  > Channel notifications. This allows you to be notified of channel activity.
> Channel notifications. This allows you to be notified of channel activity.
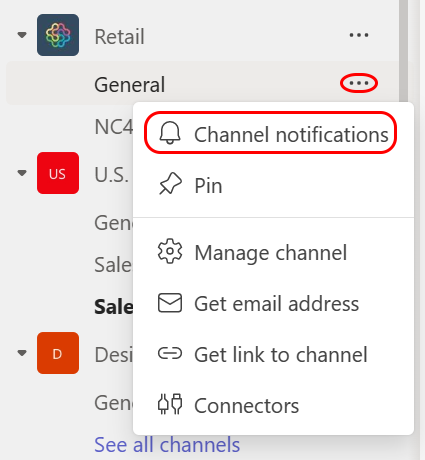
From there, you can choose where and what notifications you want to get.
Choosing Custom > Banner and feed will send notifications to your device and to Activity at the top left of the Teams app. Feed will skip sending notifications to your desktop and will only show up in your activity feed.
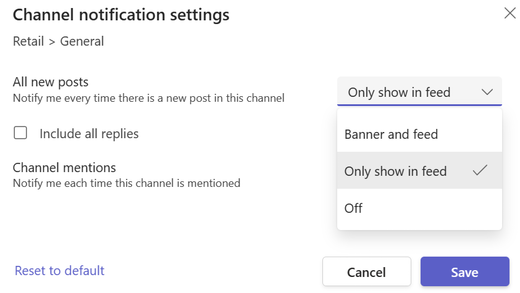
To further customize your notification settings, see Manage notifications in Teams.
7. Show and hide teams to stay organized
After the General tab, channels are organized alphabetically. You can't change the order, but you can show or hide them as desired. Select More options  next to a channel, then Show or Hide.
next to a channel, then Show or Hide.
Want to get a team back in your list? Scroll to the bottom. Under Hidden teams, find the team you want back and select More options  > Show.
> Show.
Original Article:




