 406
406
First things to know about group chats in Microsoft Teams
There are three ways to chat with people in Teams:
-
In a channel on the Posts tab (with everyone on the team who follows that channel)
-
In a group chat (with a few people at once, but outside of a channel)
-
In a one-on-one chat (with one other person)
The following are the first things to know:
1. Name your group chat
It's a good idea to name your group chat, so it's clear what the subject of the conversation is.
To start and name a new group chat, select New chat  at the top of your chat list. Select the down arrow at the right side of the To field and then enter a name in the Group name field. You'll see the name at the top of the group chat.
at the top of your chat list. Select the down arrow at the right side of the To field and then enter a name in the Group name field. You'll see the name at the top of the group chat.
To rename a group chat, select Name group chat  at any time.
at any time.
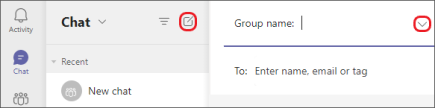
Name your group chat so it's easy to track.
2. Pin frequently used group chats
Pinning is a great way to keep track of a chat even if you only need it temporarily.
To pin a chat, highlight the chat, then select More options  >Pin.
>Pin.
Once you pin a chat, drag it into the order you want. Do this for several chats and you'll have all pinned chats within easy reach.
Unpin the chat when you don't need it front and center anymore. There's a limit of 15 pinned chats.
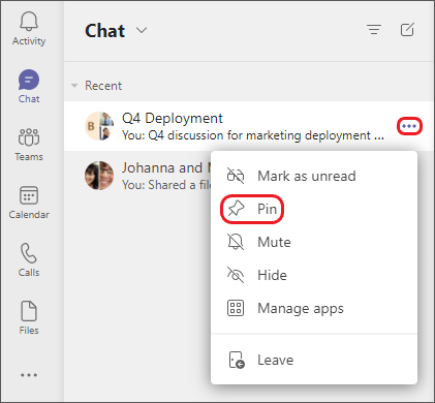
Pin your group chats for easy access.
3. Share files and make calls from your group chat
In a group chat, you can share files and collaborate on them. Then, instantly make calls to the entire group of people in the chat.
There are two ways to share files in chats:
-
Go to the left side of Teams, highlight the file, choose More options
 > Copy link, and then paste the link directly into a message.
> Copy link, and then paste the link directly into a message. -
In the toolbar under your message, select Attach
 and upload your document.
and upload your document.
The Files tab in your chat shows all the files you've shared with each other.
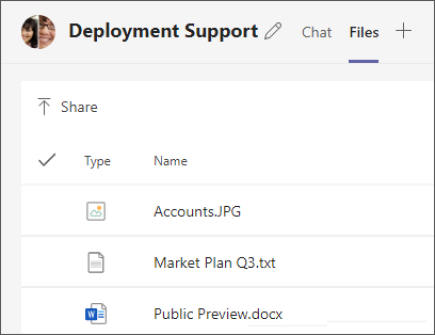
The Files tab in your chat shows all the files you've shared with each other.
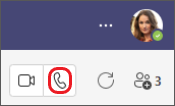
Select Audio call  to start a call from a group chat.
to start a call from a group chat.
4. Choose how much chat history to include
When you add someone to a group chat, you have a few choices about how much existing chat history they will see.
-
Select View and add participants

-
Select Add people.
-
Type the names of the people you'd like to add to the chat. Select how much chat history they'll see once they're added.
-
Select Add.
Teams saves the entire chat history going back to the first message. If someone leaves the group, their chat responses remain in your chat history.
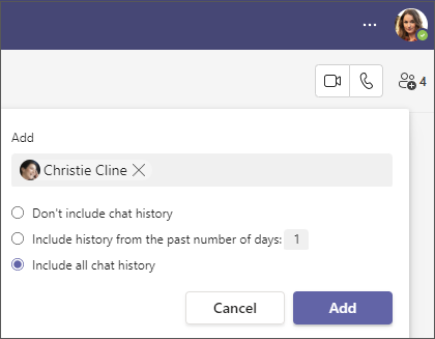
When adding someone to an existing group chat (not a one-on-one), you can include the chat history.
Original Article:




